저번에 구매한 비보북 슬레이트13의 최적화와 SSD 업그레이드 작업을 완료했습니다. 먼저 SSD 업그레이드를 살펴보겠습니다.
비보북 13 슬레이트 SSD 업그레이드
먼저 업그레이드를 위해서는 2230 규격의 m2 SSD가 필요합니다. 최근 워낙 저렴해져서 2230 규격의 SSD를 구매하시거나 저번에 포스팅한 것처럼 BC711 2280을 절단해서 사용할 수 있습니다.
비보북 13 슬레이트는 별도의 본드나 이런 것 없이 자체 플라스틱으로만 결합되어 있습니다. 헤라 등으로 아래처럼 뒷판을 따주면 되는데요. 뒷판만 분리하면 작업의 80% 이상은 진행도니 것입니다.

뒷판을 분해하면 케이블 선이 존재하기 때문에 너무 쎄게 분리하시지 마시고 살포시 들어올려서 ssd 공간에 설치해주시면 됩니다. 아래 붉은색으로 표시한 곳이 2230이 들어가는 SSD 공간입니다.

여기까지 진행하시면 SSD 업그레이드는 완료되는데요. 확실히 2230 SSD로 사용하니 전체적인 퍼포먼스가 좋아졌습니다.
비보북 13 슬레이트 최적화하기
SSD 추가 후에 SSD로 부팅할 수 있도록 윈도우를 재설치 해야 하는데요. 현재 비보북의 bios 진입은 shift+재시작을 통해서 바이오스 부팅으로 진입해야 합니다. shift키를 누른채 재부팅하면 아래처럼 문제해결 모드로 부팅하는데요. 문제해결을 눌러줍니다.
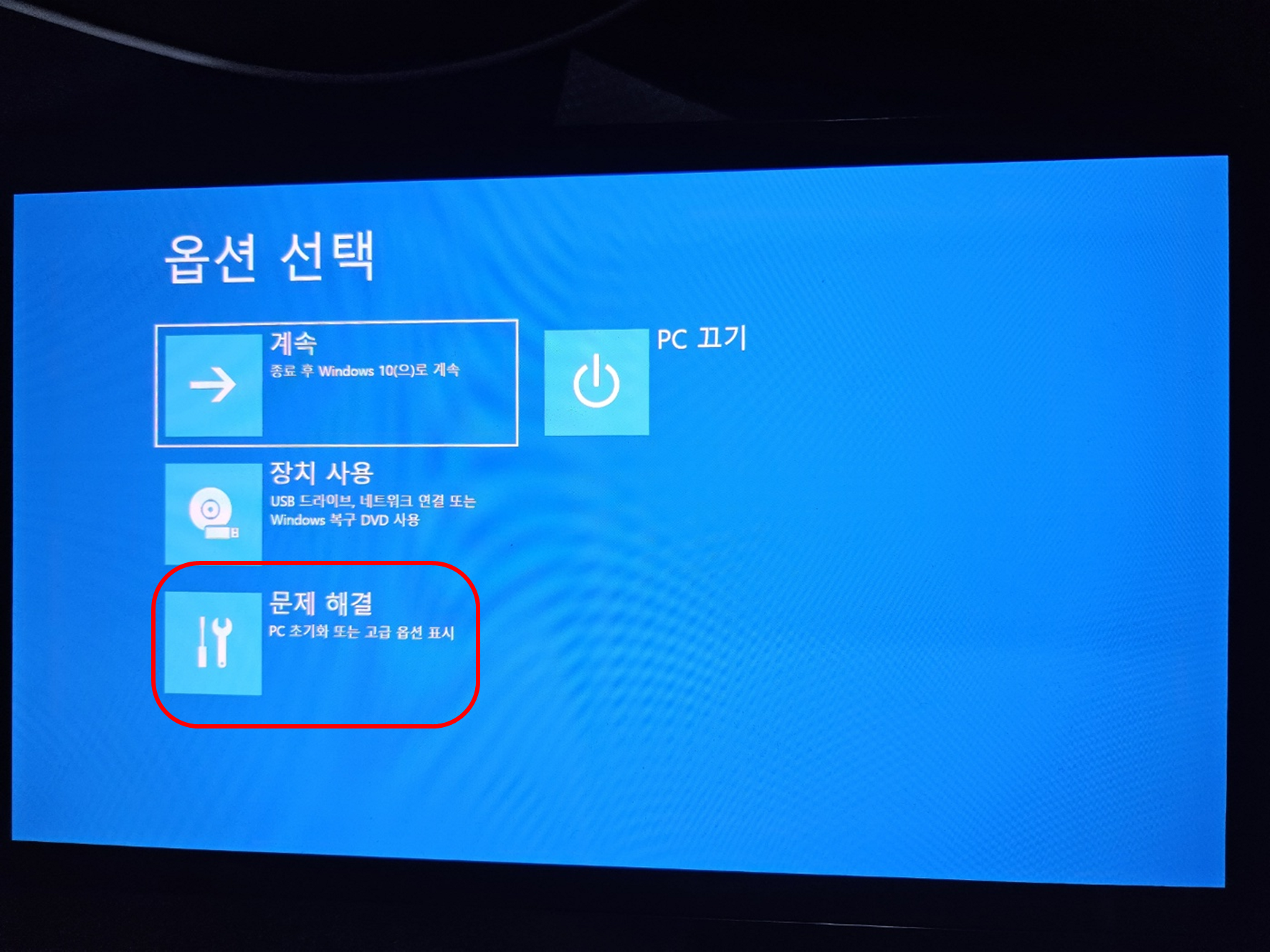
이후 고급 옵션에서 UEFI 펌웨어 설정 메뉴로 들어가면 바이오스로 부팅이 가능합니다. 바이오스 진입 이후 secure boot 옵션을 꺼주셔야 USB 부팅이 가능합니다.
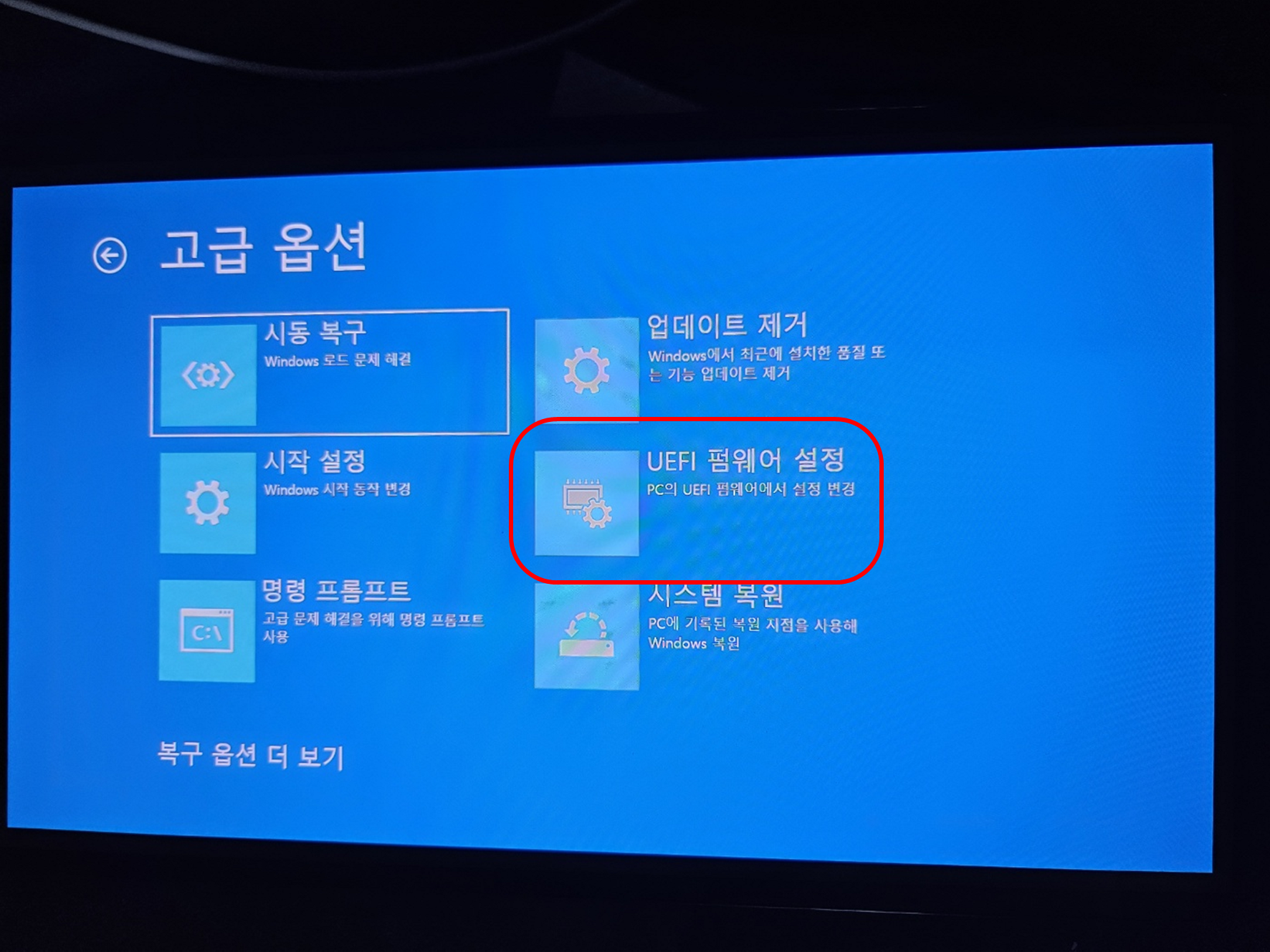
이 후 바이오스 설정에서 Secure boot를 꺼주고, 이어서 boot 옵션에서 USB를 1번으로 올려줍니다.
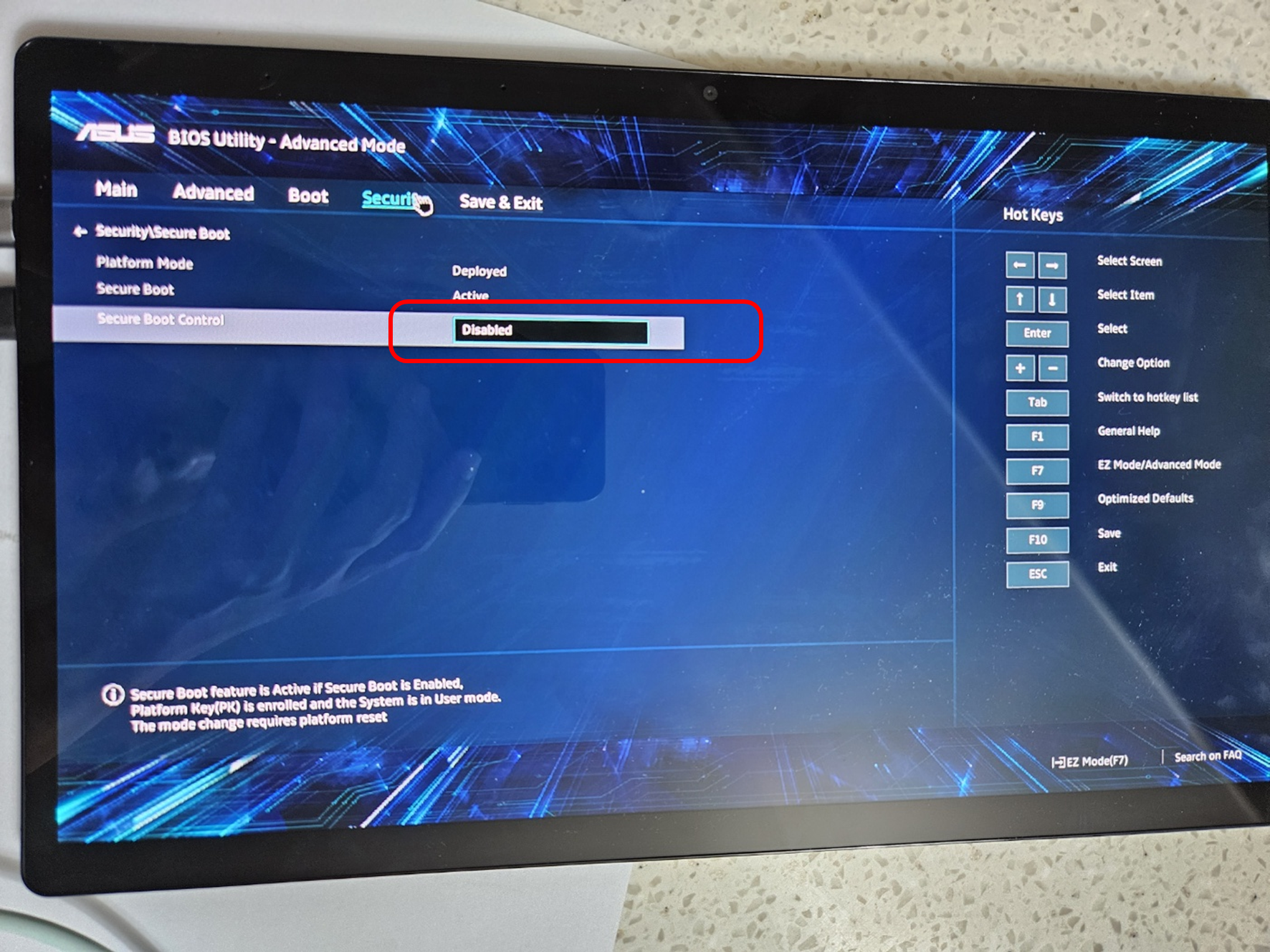
이런 설정을 진행하면 USB로 부팅이 가능한데요. 저는 아래의 조그마한 USB C허브로 구매하였습니다. 그리고 거치를 위해서 조그마한 폴딩 거치대를 구매하였습니다. 다만 파워등이 필요하면 다른 허브로 연결하여 작업하는것이 좋습니다.

허브와 태블릿 거치대를 구매하시려면 링크에서 구매하시면 됩니다.
이 후 USB를 통해 윈도우를 설치하면 좋은데요. 윈도우 10, 11 등을 여러번 설치한 결과 윈도우 11 tiny 버전이 가장 안정적이었습니다. tiny 11은 아래의 사이트에서 ISO 이미지를 다운로드 받으시고 rufus 등으로 설치 USB를 생성하시면 됩니다.
다운로드시 현재 최신버전은 2311버전이네요.
rufus 사용 방법은 아래를 참고해보세요.
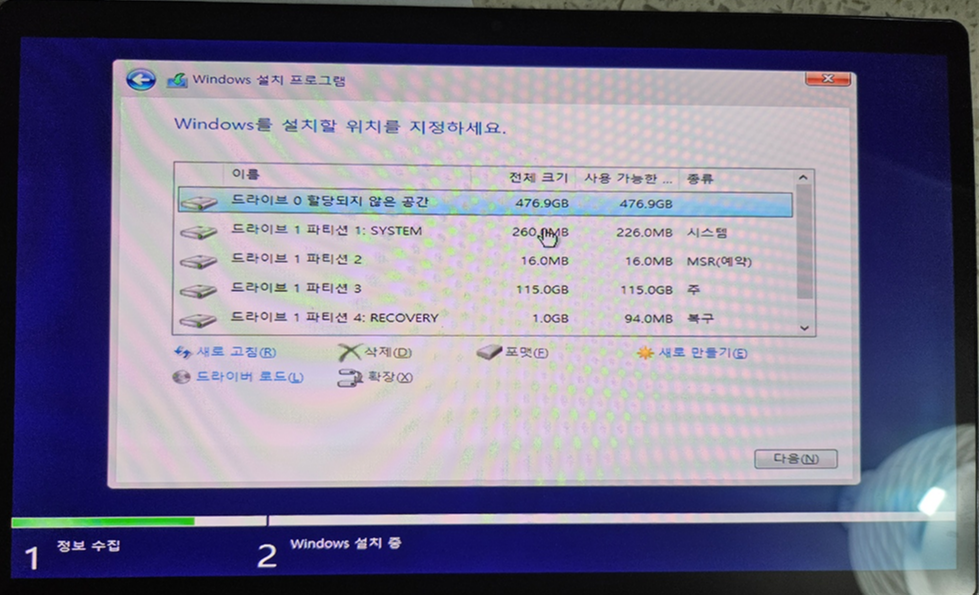
그리고 순정 윈도우 11보다는 순정 윈도우 10이 좀더 빨랐습니다. 저의 경우 파티션을 나눠서 하나는 윈도우 10 순정으로 하나는 윈도우 11로 운영중인데요. 편하신 방법으로 진행하시면 됩니다.
이후 필수 설정은 가상메모리를 사용자 지정 크기로 8048(8GB)로 설정하시기 바랍니다. 램디스크의 경우 빨라진다고 하나, 저의 경우 오히려 램디스크가 메모리를 잡아먹어 느리게 느껴졌습니다.

이후 전원옵션에서 CPU클럭을 설정하는 것 역시 크게 체감하지 못하였습니다. 클럭 설정 메뉴가 보이지 않는 경우에는 아래 글을 참고하시어 레지스트리 변경이 필요합니다.
https://dorudoru.tistory.com/1441
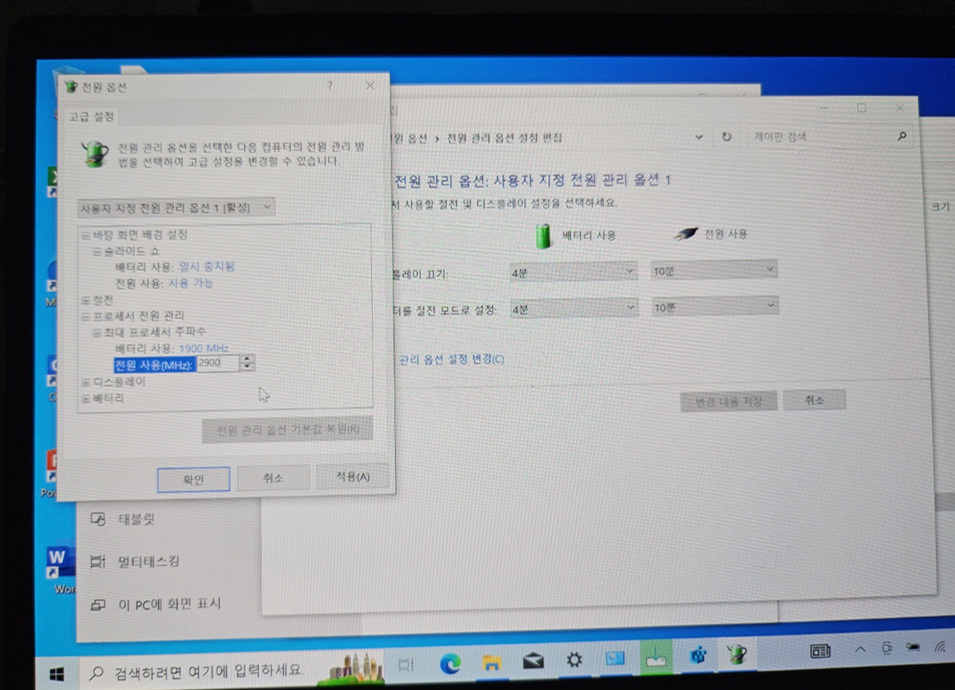
체감 상 필수 설정은 SSD 교체와 윈도우 10 or 윈도우 11 tiny를 설치하는 것이었습니다. 이 정도 셋팅을 하면 부팅은 여전히 빠르지 않지만 부팅 이후에는 쾌적하게 사용이 가능합니다.
- SSD 교체
- 윈도우 10 or 윈도우 11 tiny 설치
- CPU 클럭 변경
이 외에 ASUS 설정에서 번인 설정 정도를 설정해주면 비보북 13 슬레이트의 설정은 완료되는데요. 처음 모습과 달리 SSD 교체후 가상 메모리 정도만 설정해줘도 확실히 빨라진 것을 느낄 수 있습니다. 그럼 잘 사용하시기 바랍니다.

글 감사합니다.
시도를 해보려고 하는데요.
윈도우 11 tiny 라는 것을 다운받아 유에스비에 저장해 놓아야 하는 건가요?
윈도우 11 tiny 관련 링크 들어가면 어디서 다운로드를 할 수 있는지 잘 모르겠어요. 도움 주신다면 정말 감사하겠습니다.!
네 해당 페이지에서 iso 이미지를 받으시면 되구요. 편한 버전으로 사용하시면 됩니다. 그리고 본문에도 추가하였는데요. rufus 등으로 설치 usb 만드시면 됩니다.
답변 정말 감사드립니다. 노트북 따는 것에 실패해서 어디맡길지 고민중이지만 적어도 설치 usb 는 직접 만들었네요.!
저도 따라서 하고있습니다 감사합니다
그런데 윈도우 재설치시에 ssd가 보이지 않아 고생하고있습니다.
irst 드라이버 로드해서 해보았는데 당최 보이지가 않습니다 ㅠㅠ
바이오스에 vmd메뉴도 없구요 ㅠㅠ
어떻게 재설치하셨는지 궁금합니다
바이오스에서 SSD가 보이지 않는다면, SSD 인식이 잘 되는지 테스트해보세요.
다른 PC가 있다면 다른 PC에서도 잘 인식되는지 확인해보시기 바랍니다.
저의 경우 USB로 부팅 후 신규 SSD에 윈도우 11을 설치하였습니다.
안녕하세요 혹시 어떤 iso파일을 받아야할까요?
저의 경우 tiny 11-2311버전으로 설치했습니다.
꼭 이버전 아니더라도 윈도우 11 순정으로 설치해도 괜찮더라구요.
위에 링크에도 추가했습니다.
https://archive.org/download/tiny11-2311