파워포인트에서 표를 그릴 때는 한글과 달리 조금은 익숙치 않아서 불편한데요. 오늘은 이 파워포인트에서 표와 관련된 메뉴를 모두 정리해보겠습니다.
파워포인트 표 그리기
먼저 파워포인트에서 표를 그리는 방법은 무척 간단한데요. 상단의 삽입 – 표에서 원하는 표를 넣을 수 있습니다. 이 때 가로 세로를 선택하여 그릴 수 있습니다.
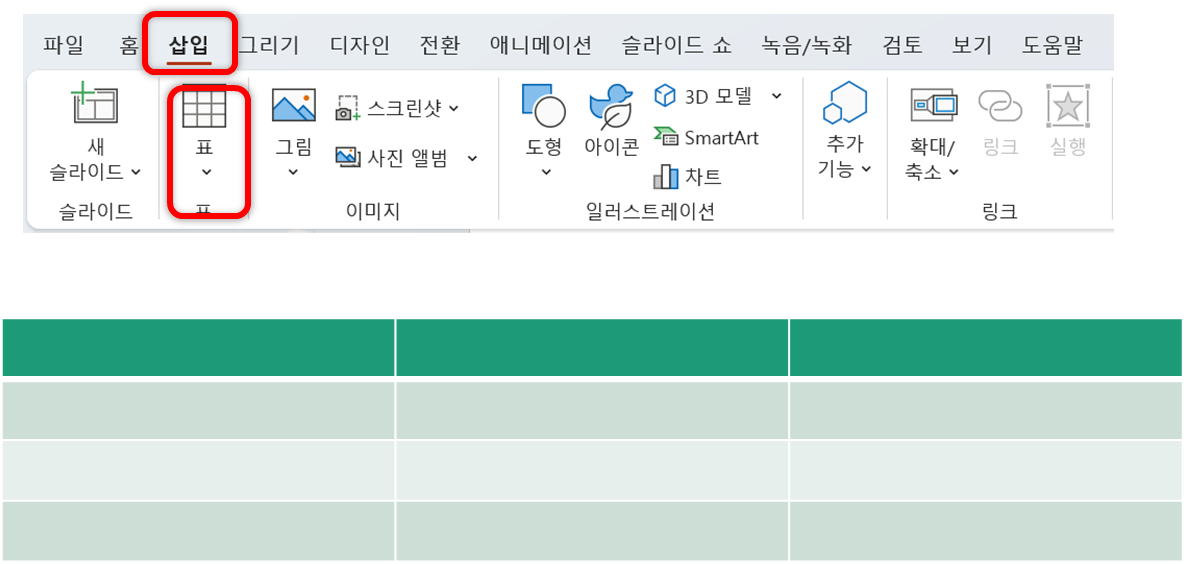
그리고 최초 숫자를 잘못 설정하였더라도, 표를 클릭하여 표를 삽입하거나 삭제할 수 있습니다. 해당 메뉴에는 다양한 옵션이 있는데요.
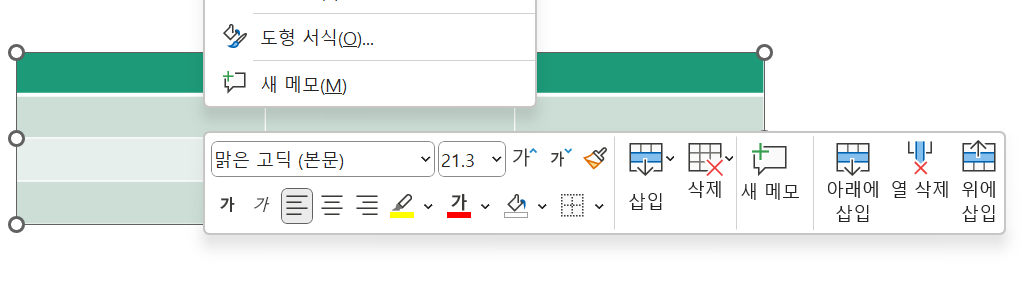
삽입을 눌러보면 표를 늘릴 수 있는데요. 왼쪽, 오른쪽, 위, 아래 등 옵션을 선택하여 표를 삽입할 수 있고 반대로 삭제를 누르면 표를 줄일 수 있습니다.
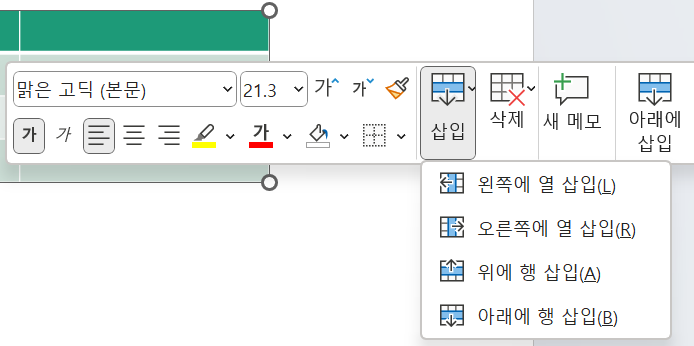
파워포인트 테이블 디자인으로 표 테두리 설정하기
단순히 표에 테두리만 칠하는 것은 채우기 옆의 테두리 메뉴를 사용할 수 있지만, 색깔을 넣거나 두께 등 상세한 설정은 불가능한데요. 한글에서는 표 옵션에서 모두 가능하지만 파워포인트에서는 해당 기능이 다른 메뉴에 있습니다.
바로 테이블 디자인 옵션인데요. 표를 선택하고 상단을 보면 붉은색으로 표에 관한 메뉴인 테이블 디자인이 활성화 됩니다.
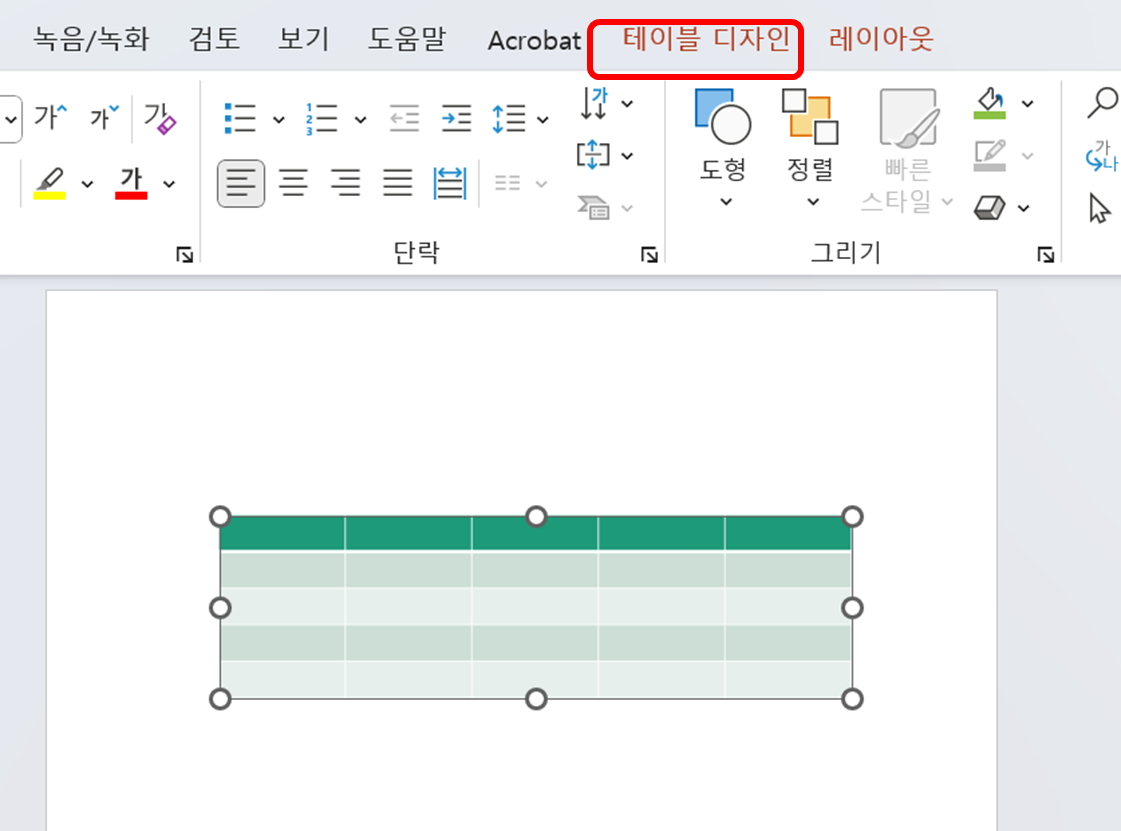
해당 메뉴를 이용하면 테두리의 두께, 색깔 테마 등을 모두 설정할 수 있고 또한 표안의 색을 넣을 수 있는 기능인 음영도 사용이 가능합니다.
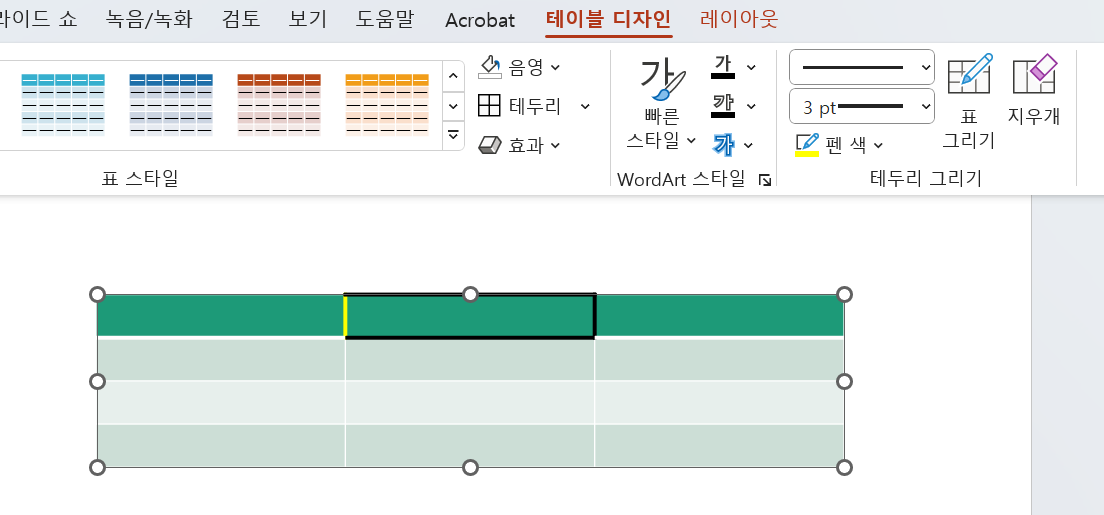
원하는 형태로 테이블의 모양을 변경할때 자유롭게 사용이 가능합니다. 그리고 마지막 메뉴인 레이아웃 메뉴가 있는데요. 이 곳에서는 아까 말한 테이블의 셀 병합, 추가, 그리고 행 높이와 열높이 또 정렬 방법 등을 선택할 수 있는데요.
말 그대로 표가 보여지는 방법을 변경할 수 있습니다. 행 높이를 맞춰서 이쁜 표를 만들기 위해서는 해당 레이아웃 메뉴를 잘 사용하시기 바랍니다.
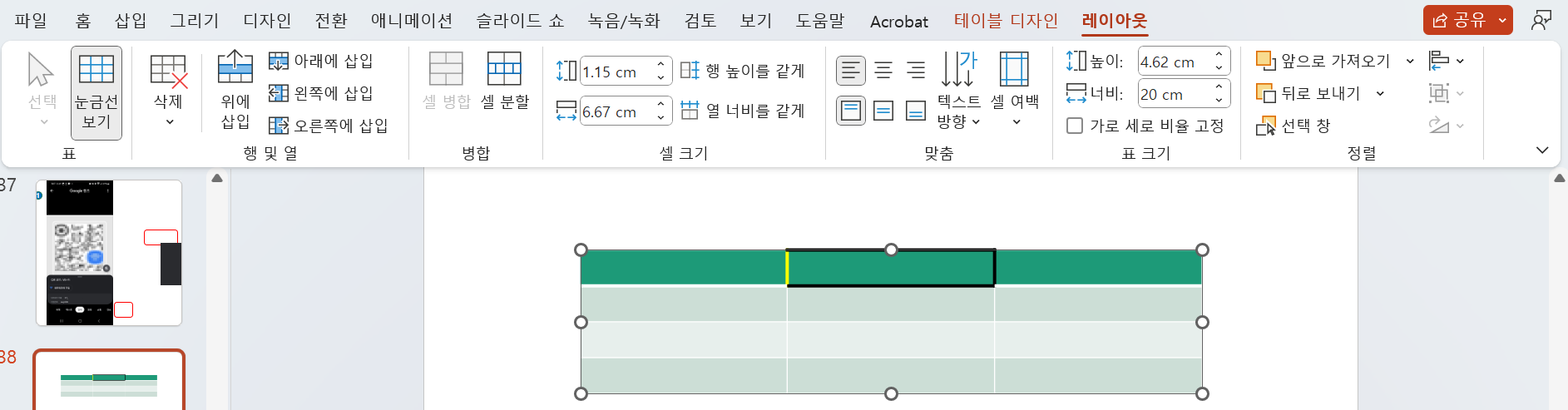
PPT는 사실 이러한 디테일이 참 중요한데요. PPT에서 테이블(표)를 사용하신다면 해당 기능을 한번씩 클릭해보시고 익숙해지시는 것이 중요할 것 같습니다.
오늘은 파워포인트에서 가장 기본적인 표그리기를 정리해보았는데요. 잘 사용하시기 바랍니다.
그럼 즐거운 하루보내세요.
