오피스 업데이트로 인하여 가장 불편한 점은 바로 단축키로 파일 열기 저장을 하면
아래와 같은 UI가 나오게 됩니다.
MS 오피스 파일 저장시 불편한 점
단축키를 통해 파일 저장 열기를 하면, 아래와 같은 메뉴가 나오게 됩니다.
바로 태블릿 사용자와 UI통일을 위한 기능인데요.
태블릿에서는 저장하는 폴더가 제한되어 있고, 문서작업이 많지 않아서 불편하지 않지만
PC처럼 폴더로 구분되어 있고, 오피스 파일이 많은 경우 아래의 UI는
윈도우가 자랑하는 폴더 메뉴를 잘 활용할 수 없어서 불편한 점이 많습니다.
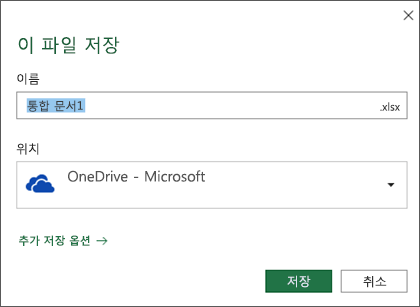
게다가 추가 저장 옵션을 누르게 된다면 하단의 UI로 변경되는데요.
이 역시 기존의 클래식한 메뉴와 달리 원하는 폴더 찾는데 손이 훨신 많이 갑니다.
이 UI는 마치 윈도우 8.1의 시작메뉴 없앤 것처럼 윈도우의 폴더 시스템을 잘 사용하지 못하는 UI라고 생각됩니다.
MS가 기존의 UI로 수정해주면 좋으련만, 태블릿과 동일한 사용자 경험을 제공하기 위해 기본 옵션은 PC에서는 조금 불편한 이 방식으로 설정되어 있습니다.
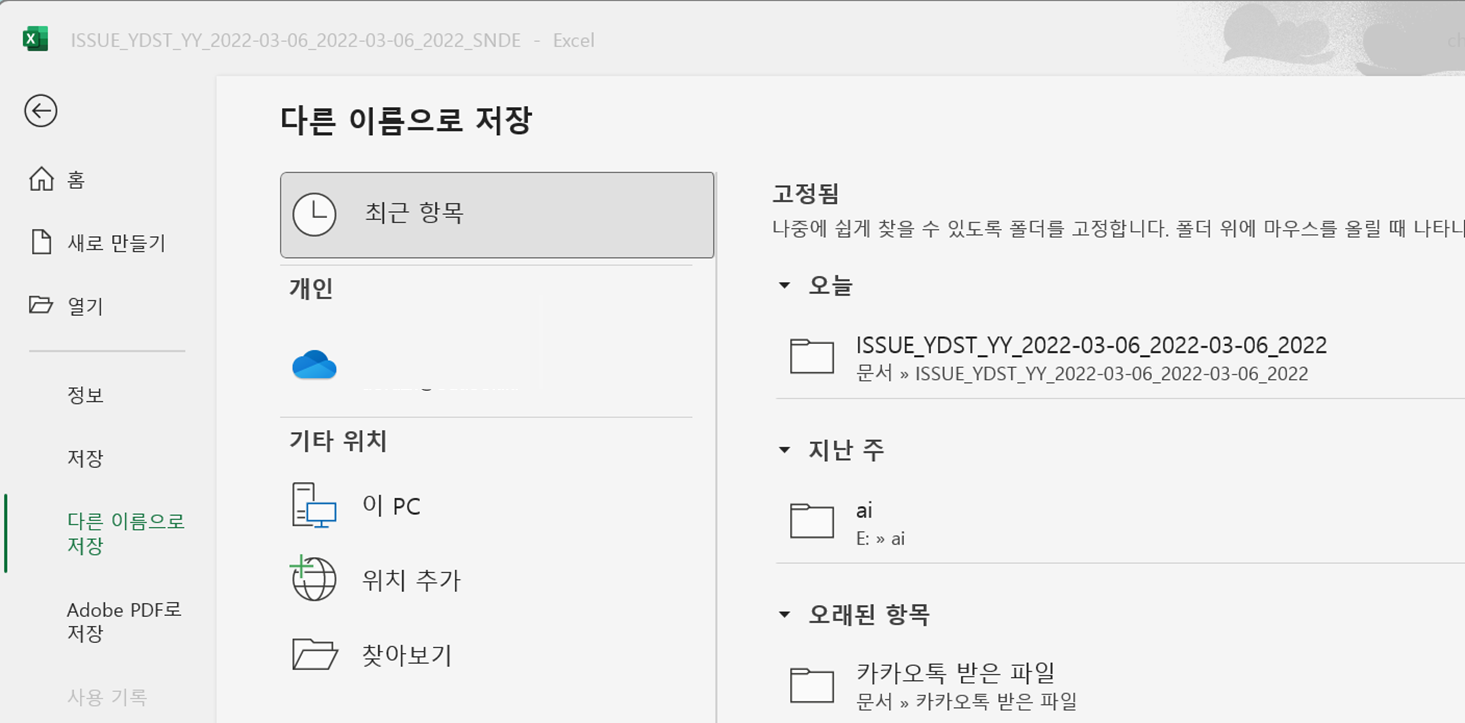
하지만 MS의 옵션에 이 것을 변경할 수 있는 메뉴가 있습니다.
이를 통해 바로 예전과 같은 클래식 저장으로 빠르게 저장하는 것인데요.
이 방법을 알아보도록 하겠습니다.
MS 오피스 빠른 저장 사용하는 방법
방법은 너무나 간단합니다.
바로 파일 – 옵션 – 저장 – 바로 가기 키로 파일을 열거나 저장할 때 Backstage 표시 안함(s) 옵션을 활성화하면 됩니다.
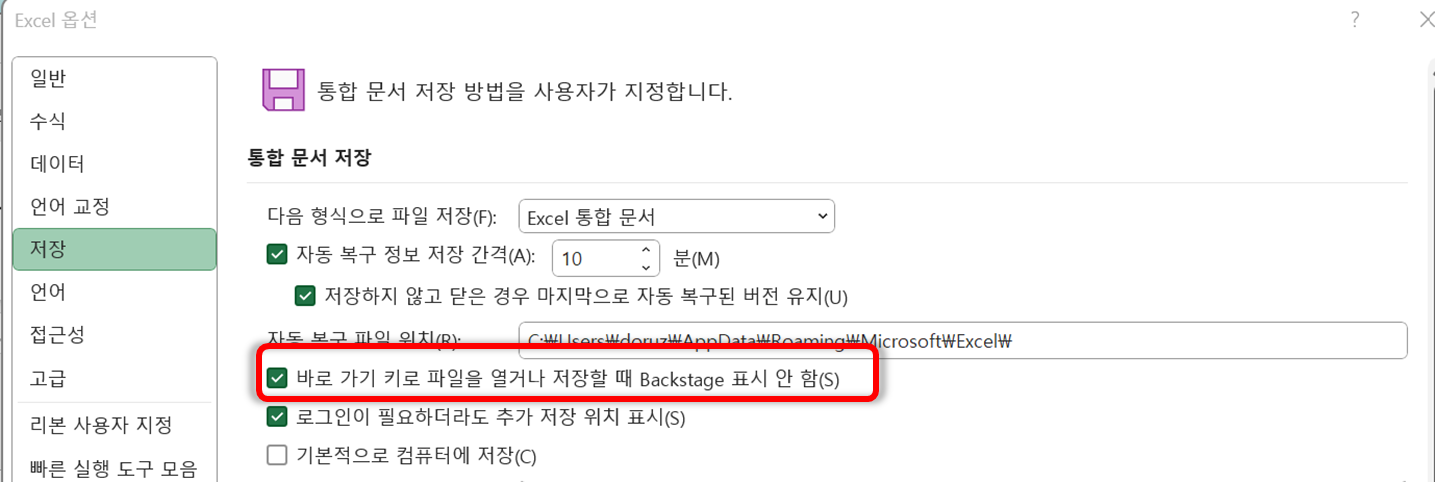
이렇게 옵션을 변경하시면, 예전부터 사용하던 클래식 UI의 파일 열기 저장하기가 보입니다.
Ctrl+O와 Ctrl+S를 누르면 아래와 같은 UI로 나오는데요.
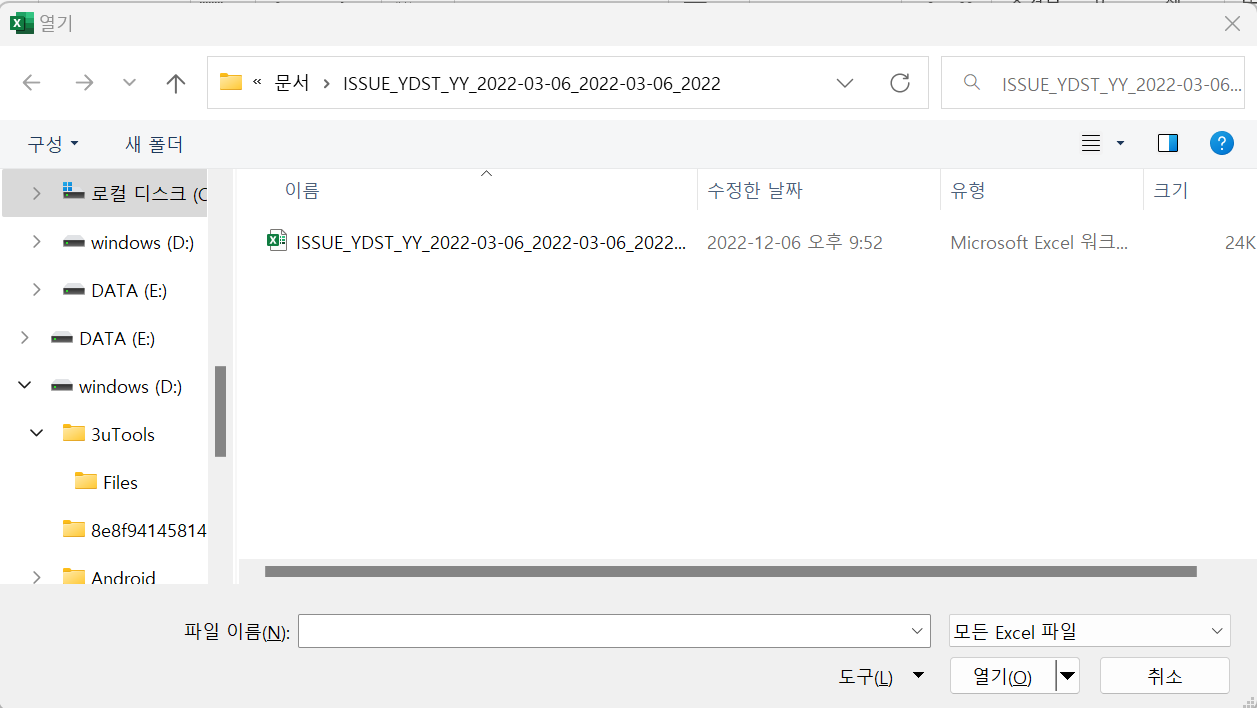
좌측에 윈도우 폴더 시스템을 잘 활용할 수 있고,
PC에서 보다 직관적이며 훨씬 빠르게 사용할 수 있습니다.
혹시 이런 문제로 어려움을 겪고 있으시다면 변경하셔서 잘 사용하시기 바랍니다.
그럼 즐거운 하루 보내세요.
