최근 SSD를 하나 새로 구매하였는데요. 간편하게 마이그레이션을 통해 SSD 교체를 진행하였습니다. 기존에 사용하던 모델은 P31인데요. 발열이 낮아서 좋았습니다. 구매 링크(링크)는 아래와 같습니다.
SSD 마이그레이션
마이그레이션은 말 그대로 기존에 쓰던 SSD의 내용을 그대로 복사해서 새로운 SSD로 옮기는 것을 말하는데요. 하지만 SSD를 교체하는 작업은 물리적으로도 컴퓨터 분해 + SSD 교체 작업이 필요한 것 뿐만 아니라 윈도우부터 각종 프로그램을 재설치해야하는 불편함이 있는데요. 그래서 사람들이 SSD 교체는 꺼리게 됩니다. 하지만 마이그레이션을 통하면 간단하게 내용을 옮길 수 있습니다.
SSD 마이그레이션은 제조사에서 공식적으로 제공하는 툴을 사용하셔도 되고, 그게 없는 제조사의 경우 공용 툴을 사용하면 되는데요. 유명한 툴중 하나인 Macrium reflect로 마이그레이션 하였습니다.
Macrium reflect 사용방법
먼저 준비물은 SSD와 슬롯이 한개라면 ssd 인클로저가 필요합니다. 저는 오리코의 SSD 인클로저(링크)를 구매하였는데요.
https://www.macrium.com/reflectfree
이 외에도 다양한 인크롤저가 있으니 구매하시면 됩니다. 그리고 reflect를 다운받아 줍니다. 설치한 다음 백업 생성 -> 이 디스크 복제를 통해서 복제하시면 되는데요.
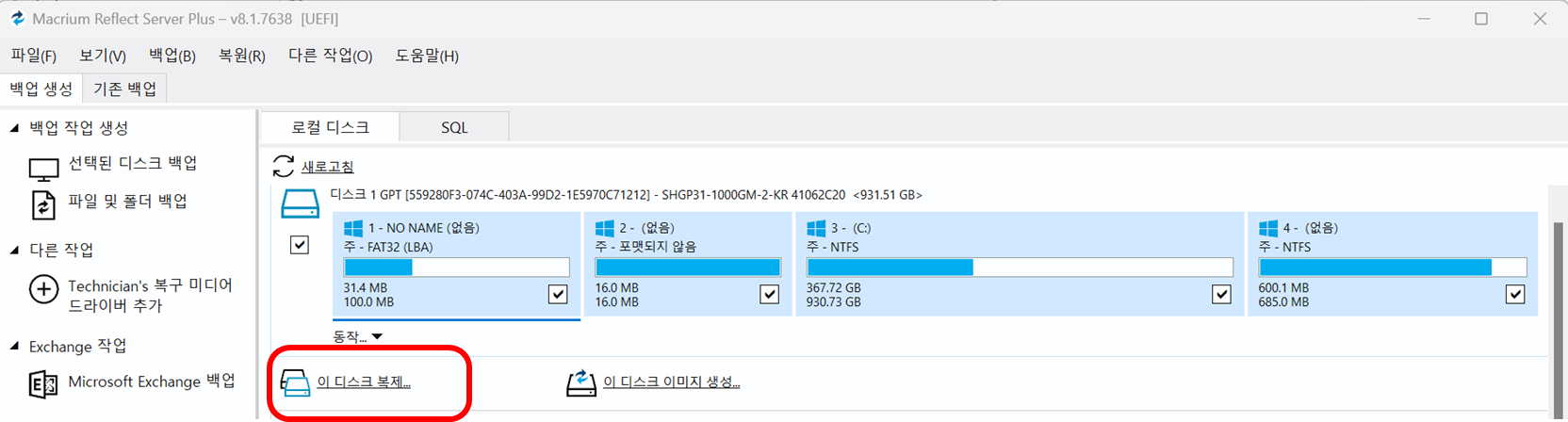
이 후 복제하고자 하는 새 디스크를 선택해 줍니다. 마이그레이션시 기존에 데이터는 모두 날라가게 되니 꼭 디스크를 확인하시고 시작하셔야 합니다.
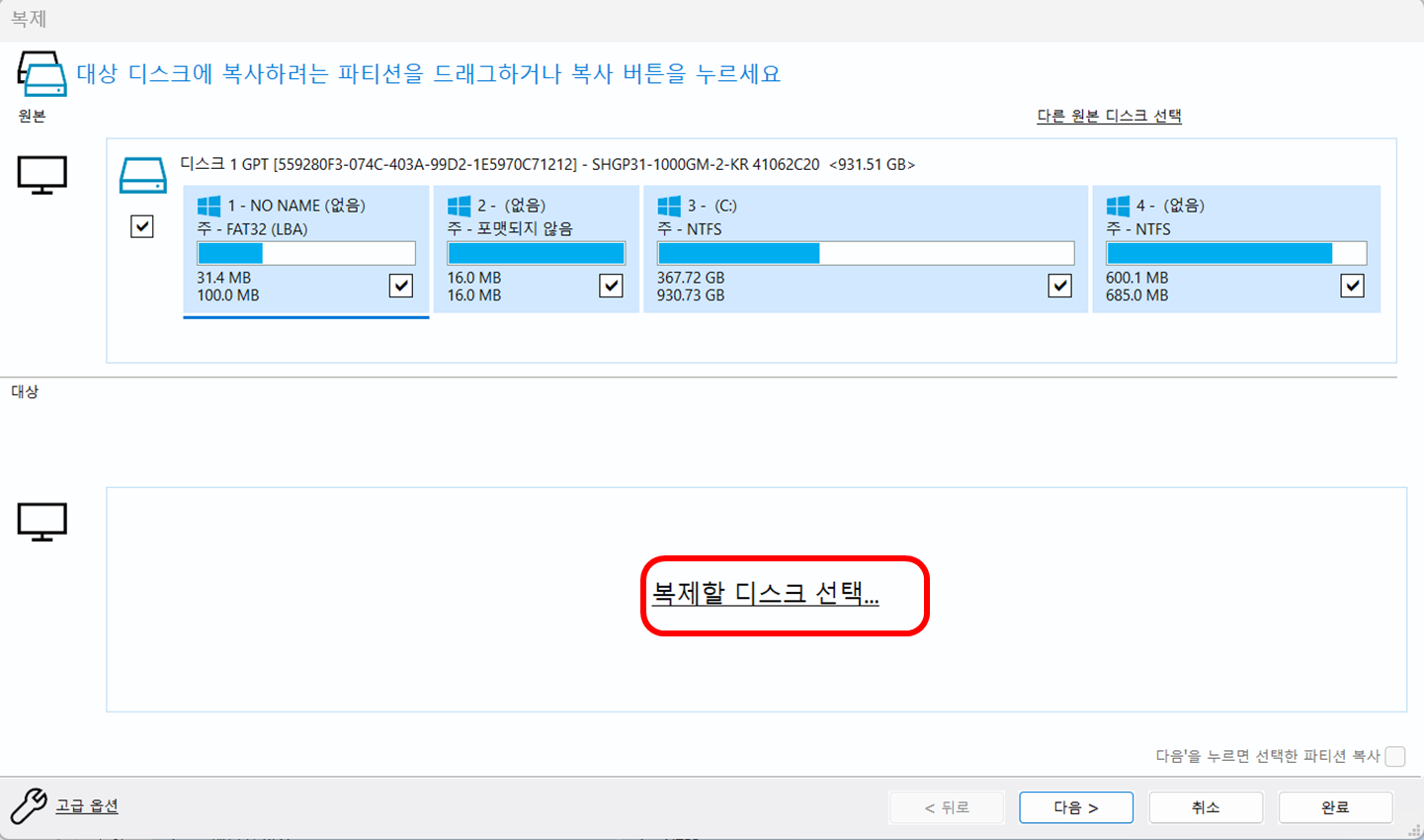
새로운 디스크가 설정되고 따로 설정하지 않고 그대로 복제할 거라면, 그냥 다음을 눌러줍니다. 다음을 누른다음에 다시 뒤로 오면 파티션이 동일하게 복사되어 있습니다.
그렇게 하지 않고 하나씩 옮기는 것도 가능합니다.
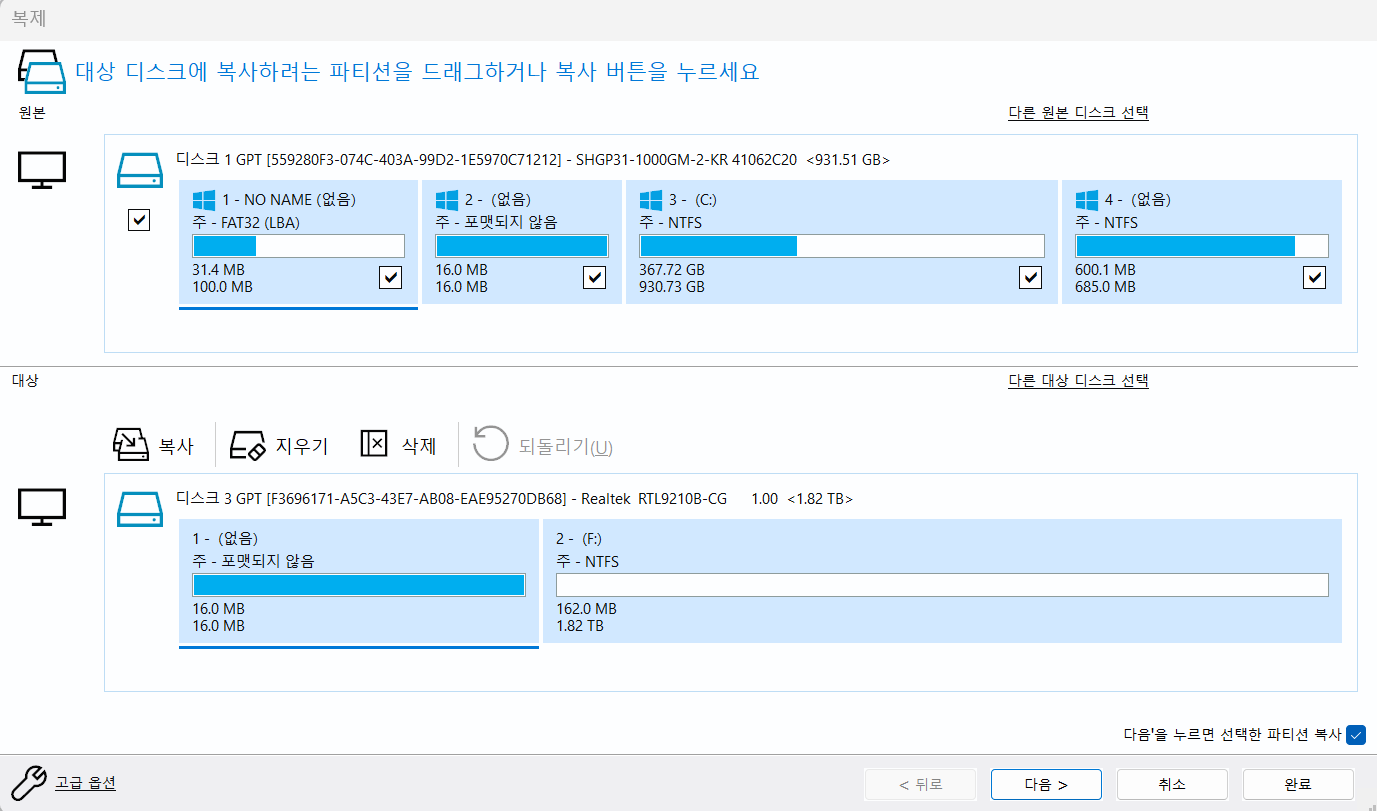
저는 한번에 이동시켰는데요. 용량이 다를 경우 남는 구간이 있습니다. 이 때에는 제일 마지막 사용하지 않는 파티션을 오른쪽으로 이동한 다음 옆에 3번 파티션의 용량을 키워서 셋팅해주면 됩니다.
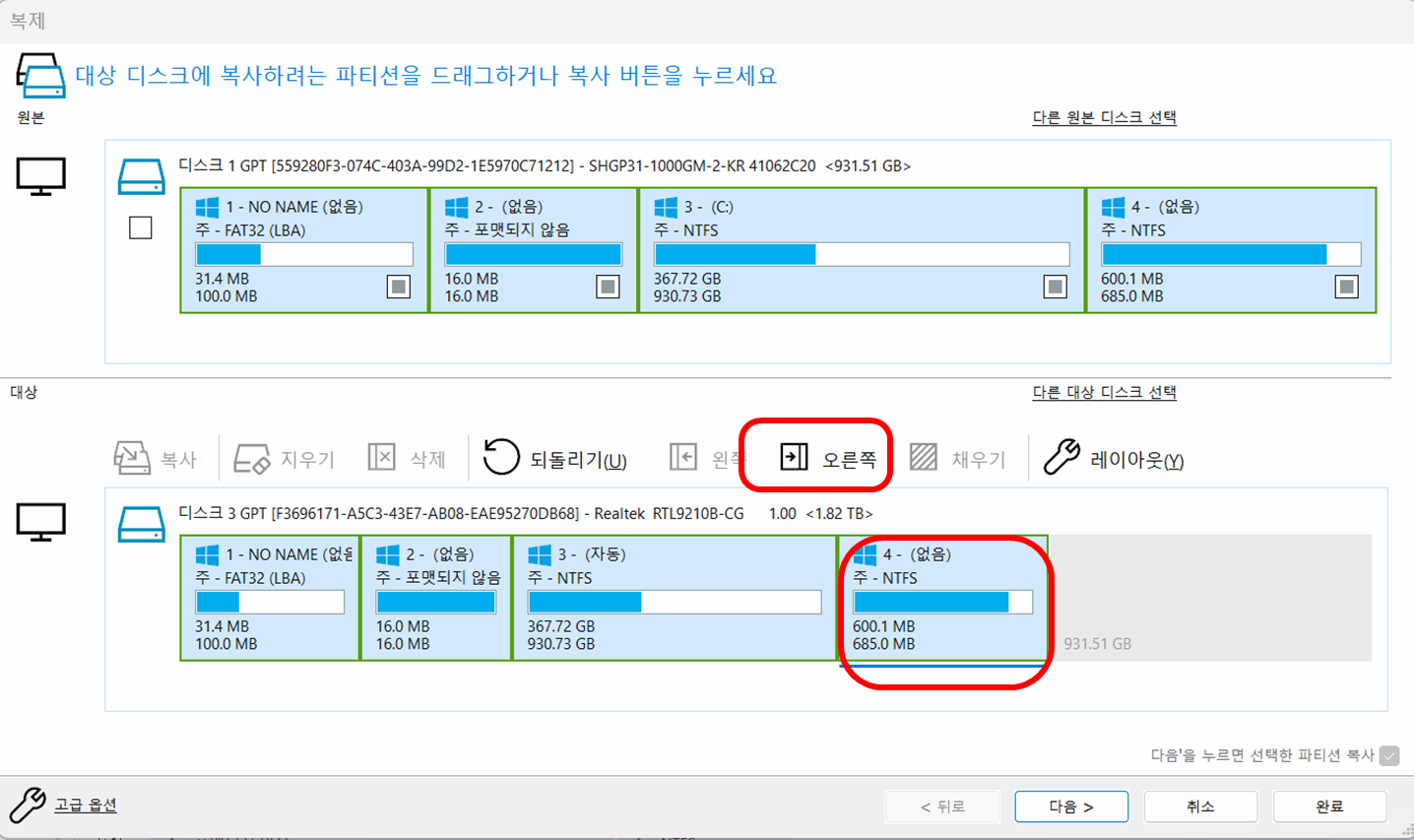
아래와 같이 설정하면 되는데요. 이렇게 설정하면 파티션 용량도 늘려서 한번에 설정이 가능합니다.
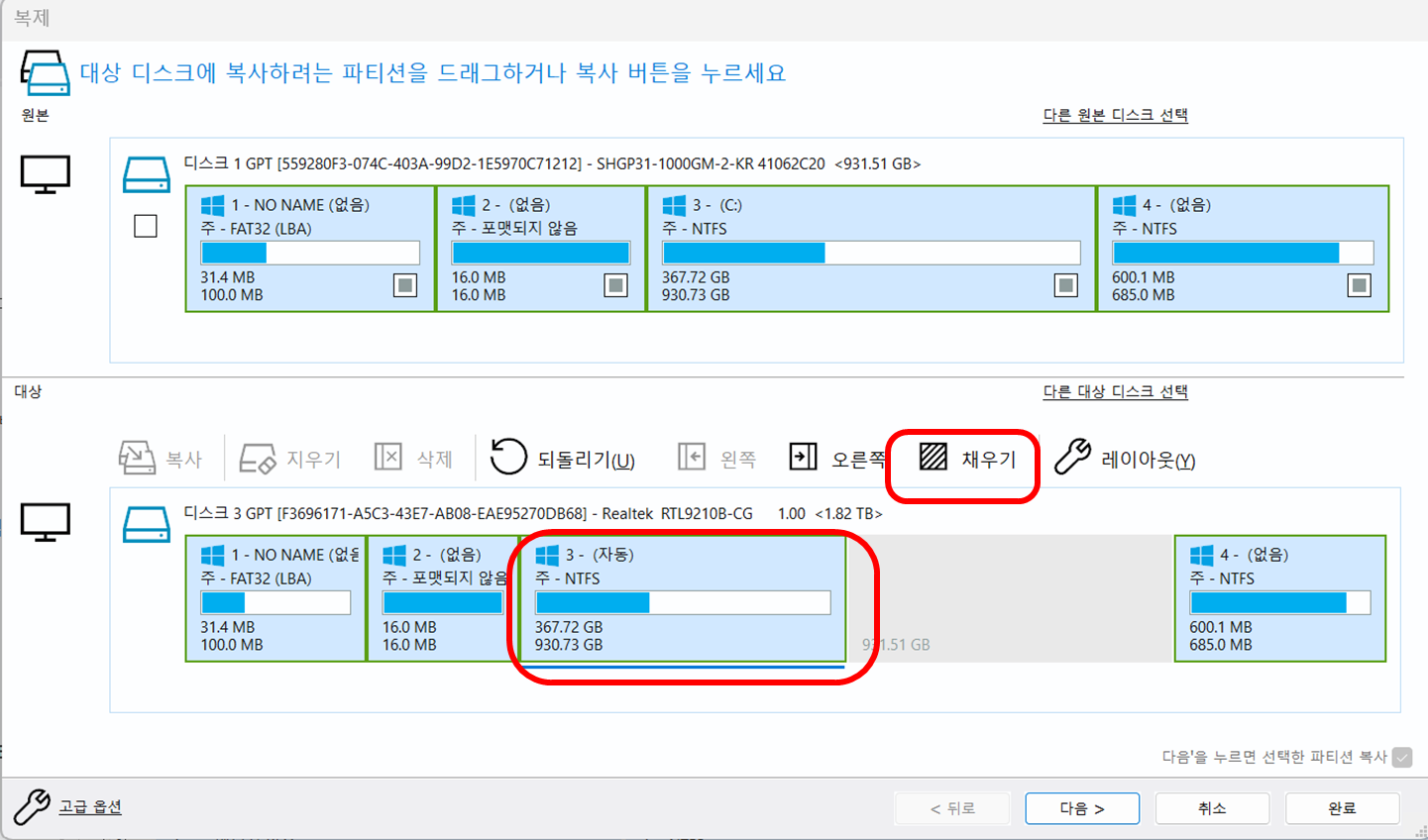
모든 설정이 완료되었다면 다음을 눌러서 예약을 설정할 수 있는데요. 바로 시작할거라면 다음을 눌러 완료합니다.
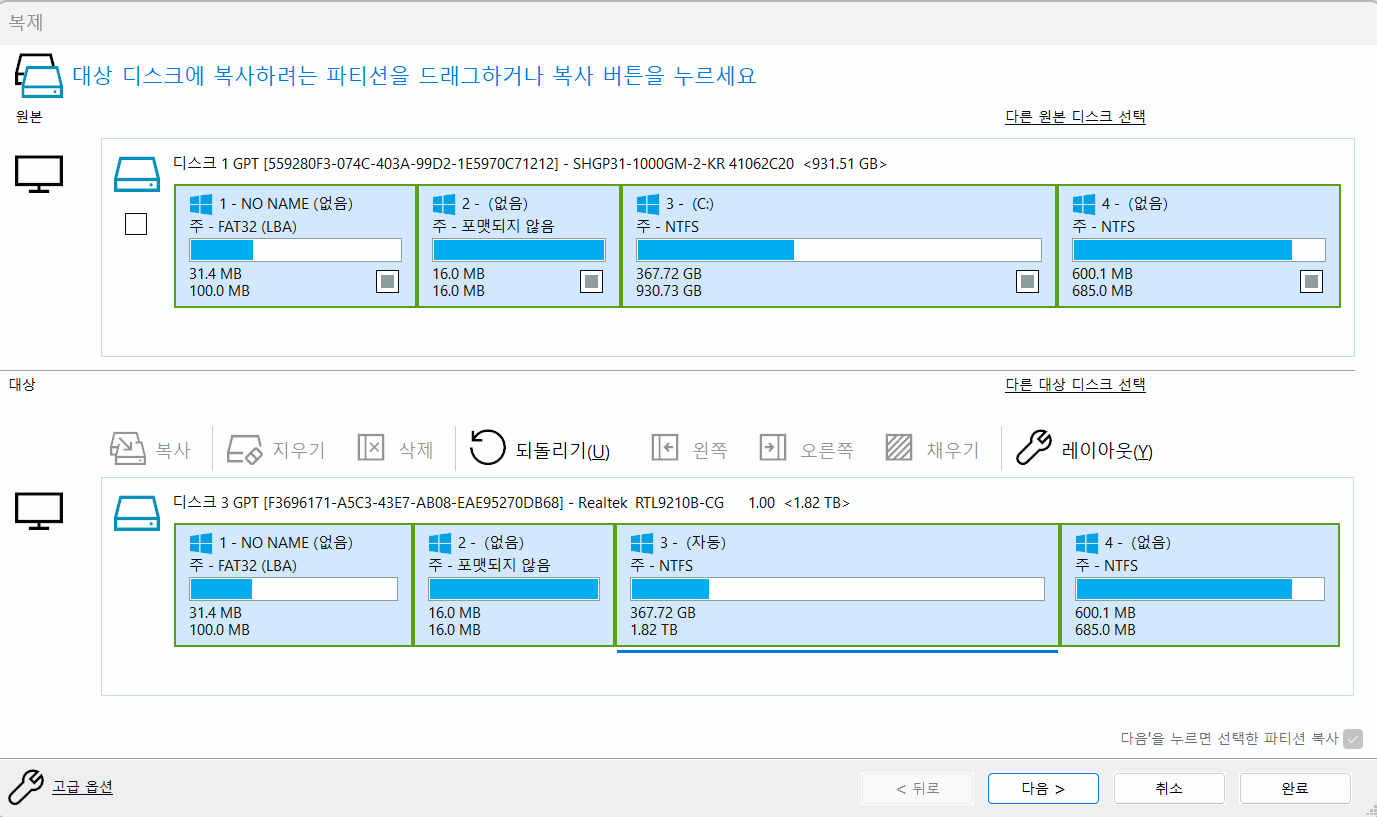
이 후에는 경고 메시지와 함께 실제 복사가 진행되는데요. 마지막으로 원래 파티션이 맞는지 확인한 다음 마이그레이션을 시행합니다. 용량에 따라 시간은 다른데요 약 20분 내외에서 작업이 완료됩니다.
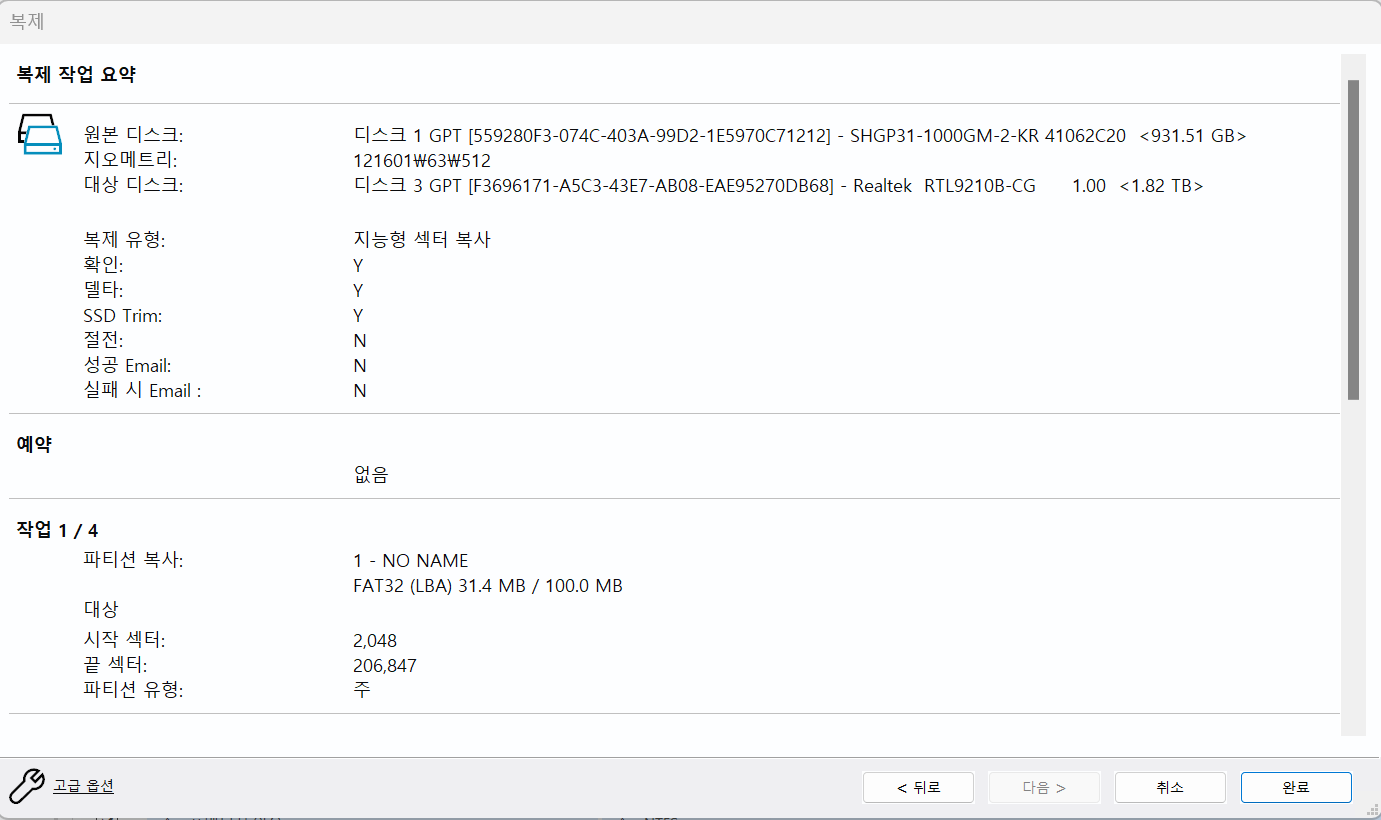
이렇게 간단한 설정으로 윈도우 및 프로그램 설치를 하지 않고 마이그레이션을 완료할 수 있습니다.
그럼 잘 사용하시기 바랍니다.
