윈도우를 사용하다보면 간혹 삭제하고자 하는 파일이 열려있다는 메시지와 함께 삭제가 안되는 경우가 종종 발생합니다.
바로 아래처럼 에러 메시지와 함께 파일을 사용할 수 없게 되는데요.
파일이 열려 있으므로 이 작업을 완료할 수 없습니다.
파일을 닫고 다시 시도하십시오. 라는 메시지가 나오는데요.
이 경우 파일을 삭제할 수 없어서 불편한 경험이 있을것입니다.
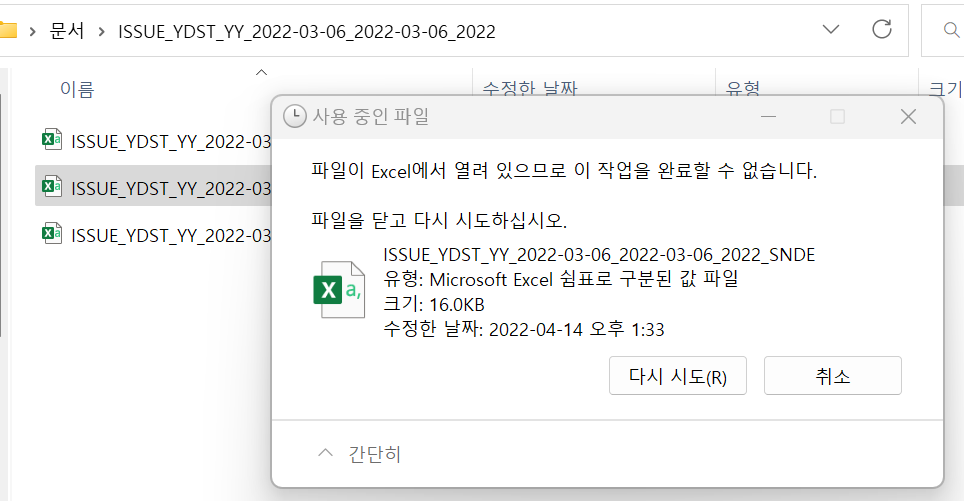
이는 윈도우의 파일 잠금 기능 때문인데요.
파일 잠금이란?
파일 잠금 기능은 오직 특정한 시간에 한명의 프로세스(사용자)만 파일의 접근을
허용함으로써 파일의 정합성을 지킬 수 있는 방식입니다.
즉 A라는 사용자가 변경중인 파일을 B라는 사용자가 동시에 접근하게 되면
A의 수정본과 B의 수정본이 충돌이 날 수 있기 때문에 이러한 문제를 해결하고
또한 시스템에 안전한 데이터 저장을 하기 위하여 먼저 사용하는 사람에게
파일의 잠금 권한을 주는 것입니다.
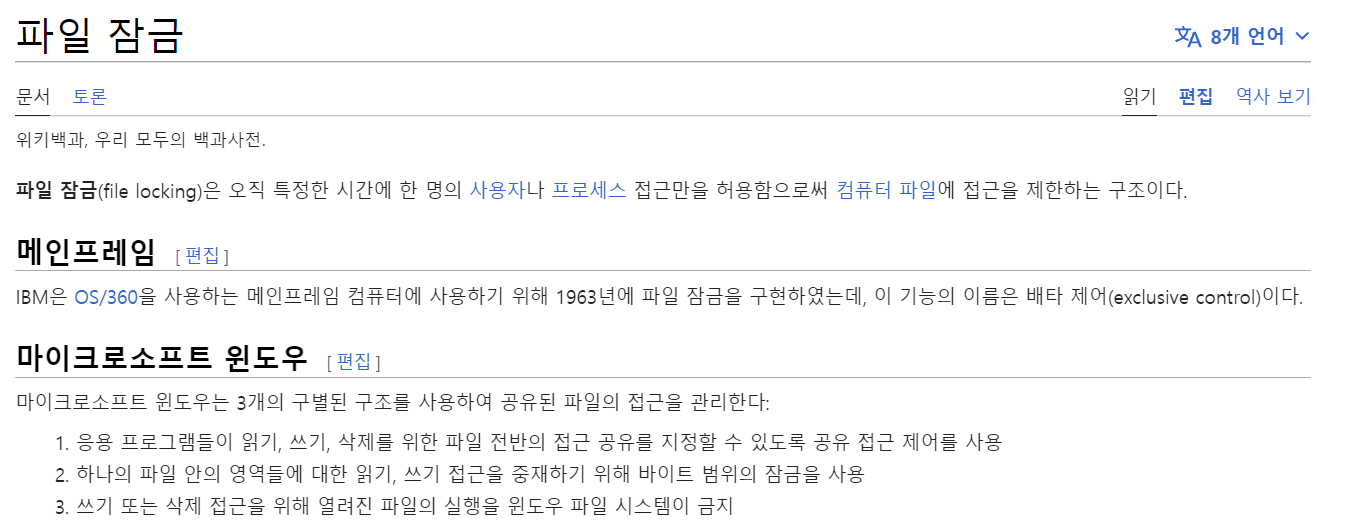
위와 같이 엑셀에서 사용 중이라고 명확하게 알려주면 좋지만
간혹 어떤 프로세스에서 사용 중인지 윈도우에서 알려주지 않는 경우가 있는데요.
그래서 이번 윈도우 11 업데이트 중 파일 Locksmith 기능이 추가되었습니다.
파일 Locksmith 기능?
바로 파일에서 어느 프로그램이 현재 사용중인지 알려주는 기능인데요.
이를 통해서 아까와 같은 불편한 상황이 발생하지 않을 수 있습니다.
해당 파일 Locksmith 기능은 파워토이즈 최신버전 0.64이상의 버전에서
사용 가능합니다.
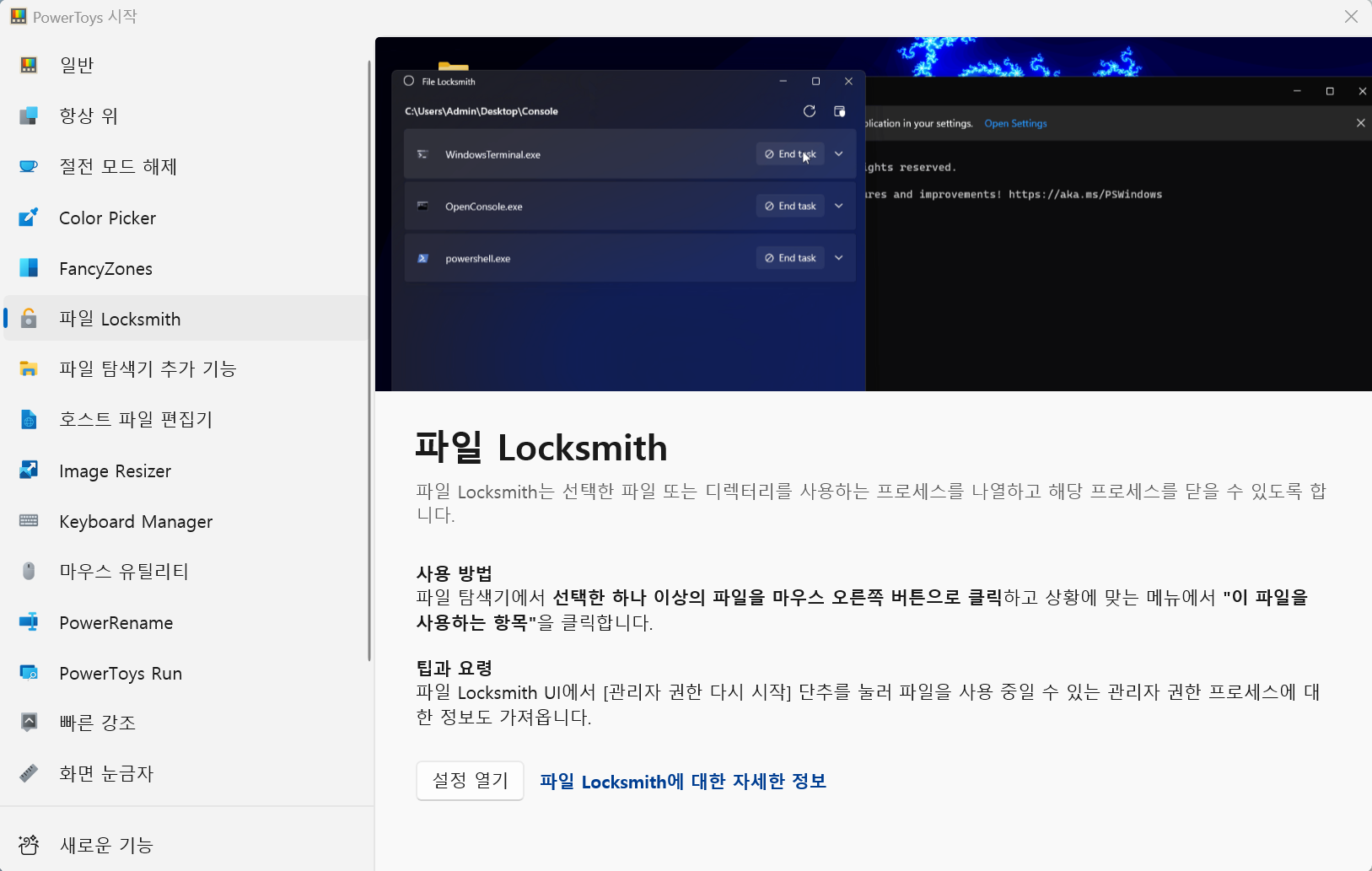
파워 토이즈를 처음 사용하는 사용자라면 아래 글을 참고하시어
파워토이즈를 설치해주시고, 구형 버전이라면 업데이트를 통해 최신 버전의 powertoys로 변경해주세요.
https://dorudoru.tistory.com/2409
사용방법은 아주 간단한데요.
파워토이즈 설치후 파일 Locksmith기능을 활성화하면 됩니다.
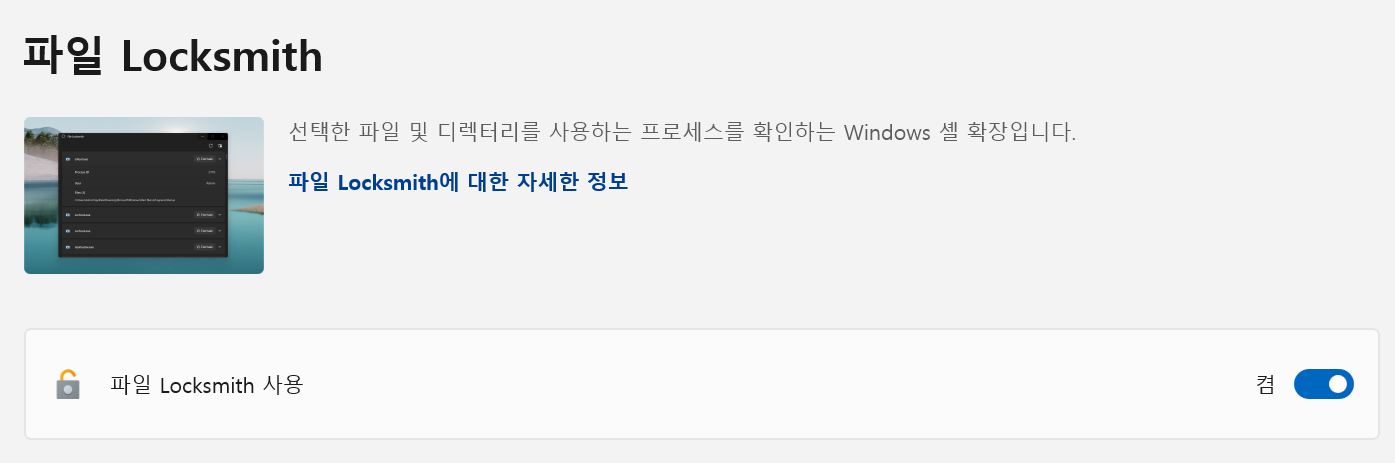
파일별로 현재 사용중인 프로세스를 확인하기 위해서는 파일 Locksmith 기능을
활성화 한 다음 파일에서 마우스 우클릭 더 많은 옵션 표시를 클릭합니다.
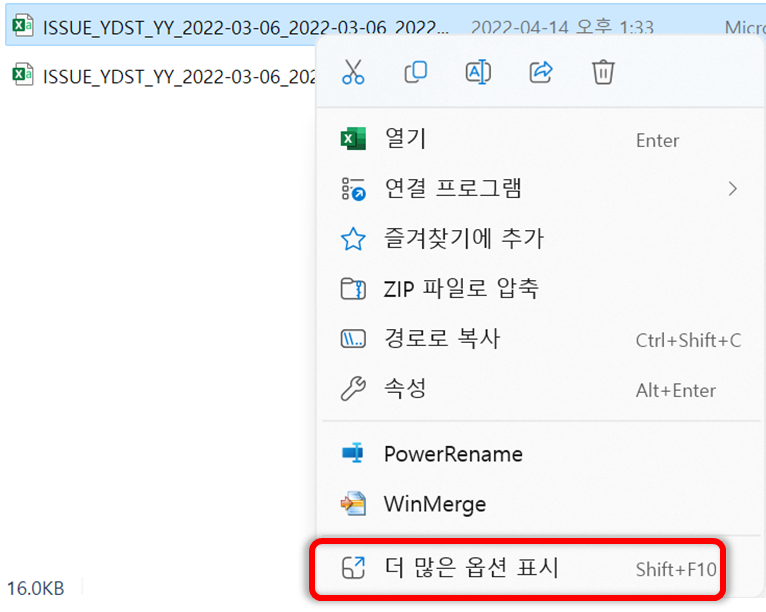
그리고 나오는 메뉴에서 이 파일을 사용하는 항목은 무엇인가요?를 클릭하시면
어느 프로그램에서 잠금 중인 파일인지 알려줍니다.
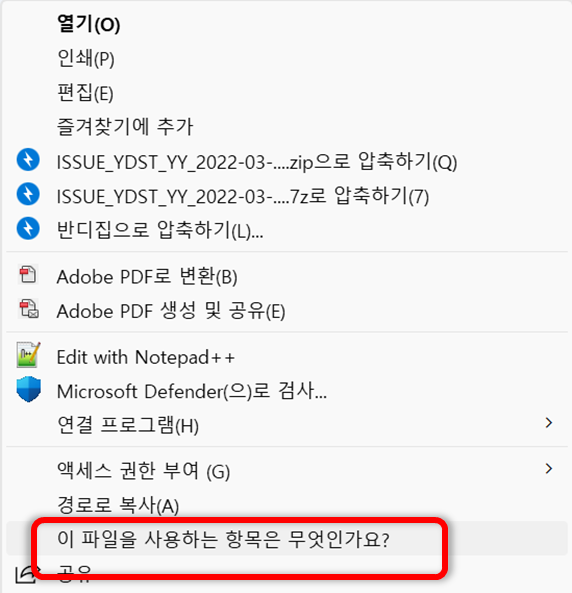
간혹 파일 삭제 시에 사용 중이라고 안되는 경우가 많았는데요.
파일 Locksmith로 인하여 그런 걱정을 하지 않아도 될 것 같습니다.
해당 메뉴에서 현재 사용중인 프로세스나 작업을 직접 끝낼 수도 있으니,
보다 편리한 윈도우 사용을 할 수 있습니다.
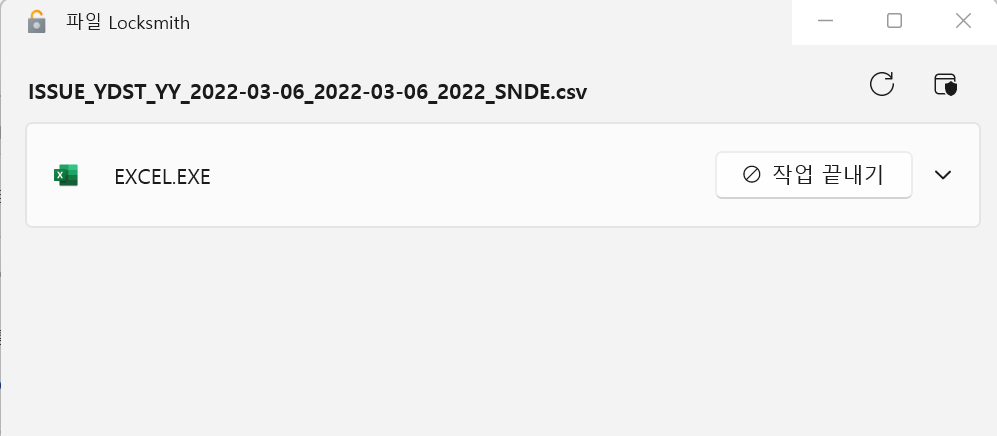
윈도우 사용중에 파일 잠금으로 고생하고 있다면
파일 Locksmith를 활용해보세요.
이외에도 윈도우 11에서 다양한 편리 기능을 power toys를 활용하여 사용할 수 있는데요.
관심이 있으시면 한번 둘러보시면 좋을 것 같습니다.
그럼 즐거운 하루 보내세요.
