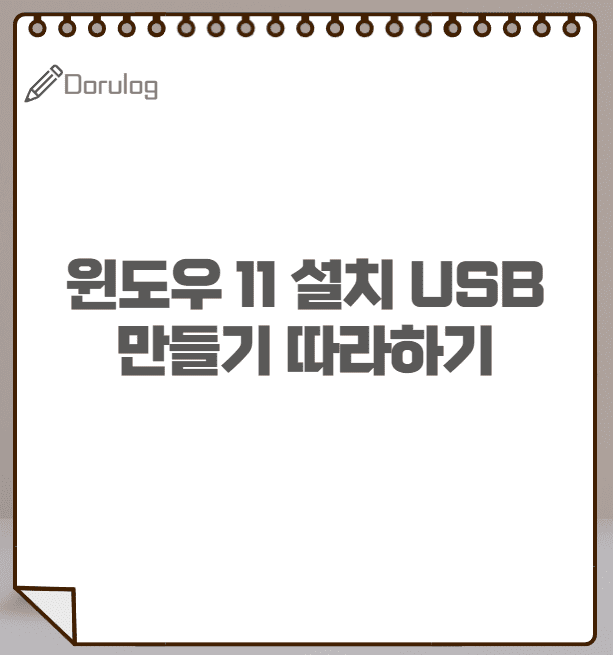오늘은 윈도우 11의 설치 USB를 만드는 방법을 하나하나 따라가면서 알아보겠습니다.
윈도우 11 설치 USB 만들기
먼저 USB와 인터넷이 되는 컴퓨터가 필요합니다.
USB의 경우 MS의 가이드에 맞춰서 8기가 이상을 준비해주세요.
- 인터넷 연결(인터넷 서비스 공급자 요금이 적용될 수 있음).
- .iso 파일을 다운로드할 컴퓨터, USB 또는 외부 드라이브에서 사용할 수 있는 충분한 데이터 저장소.
- 부팅 디스크를 만들기 위한 최소 8GB의 (DVD 버너가 있는) 빈 DVD 디스크. 설치하는 동안 모든 콘텐츠가 삭제되므로 빈 USB 또는 빈 DVD를 사용하는 것이 좋습니다.
- ISO 파일에서 DVD 부팅 디스크를 구울 때 “디스크 이미지 파일이 너무 큽니다” 메시지가 표시되면 더 큰 용량의 듀얼 레이어 DVD를 사용하는 것이 좋습니다.
저의 경우 샌디스크로 CZ48 32기가 모델로 구매했습니다. USB 3.0에 플라스틱이라 발열이 적어서 저는 지인들에게도 해당 모델로 추천합니다.
샌디스크 CZ48 32기가 구매하기

이 후 USB를 컴퓨터에 연결하고, MS 사이트에 접속합니다.
https://www.microsoft.com/ko-kr/software-download/windows11
MS 공식 홈페이지에서 windows 11 설치 미디어 만들기에서 지금 다운로드를 클릭합니다.

그리고 다운로드된 파일을 더블클릭하여 실행합니다.

컴퓨터에 관련 권한을 허용해주시고, 개인정보 활용 역시 동의해 줍니다.

그리고 설치하고자 하는 윈도우의 버전을 선택해야 하는데요. 한국어의 windows 11이라면 그대로 두고, 이 PC에 권장 옵션 사용으로 체크하신 다음, 다음을 누릅니다.

이제 ISO파일로 다운로드 받을건지, 바로 설치 USB 플래시 드라이브에 복사할 것인지 선택하는데요. 저는 USB를 만들 것이므로 기본 값으로 하고 다음을 누릅니다.

다른 USB가 연결되어 있다면 USB를 선택해줘야 하는데요. 방금 레이블 없는 새로운 USB가 E드라이브이니 E를 선택하고 다음을 눌러줍니다.

이제 MS 서버에서 윈도우를 다운 받고 설치 USB를 만드는 과정이 진행되는데요. 인터넷 상황에 따라 다르지만 약 10~20분 정도의 사이에 윈도우 11 다운로드가 완료됩니다.

그리고 다 완료되면 아래처럼 USB 플래시 드라이브가 준비되었습니다.라는 메시지가 나오는데요.

실제로 내컴퓨터에서 USB를 확인해보면 아래처럼 ESD-USB라고 라벨이 붙어있고,
setup.exe 파일등 윈도우 설치에 필요한 파일이 모두 복사된 것을 확인할 수 있습니다.

이제 메인보드에서 USB로 부팅하기 설정하시고 윈도우 11 설치하시면 됩니다. 윈도우 11 설치하는 방법은 아래 링크를 참고하시면 됩니다.
그럼 잘 사용하세요.